Vous avez installé GLPI 10 avec enthousiasme, anticipant toutes les fonctionnalités incroyables et les avantages pour la gestion de votre parc informatique. Mais chaque fois que vous vous connectez, votre œil est attiré par le logo par défaut de GLPI.
🤔 “Pourquoi ne puis-je pas avoir mon propre logo ?” vous demandez-vous. Je comprends totalement. C’est toujours agréable d’avoir une touche personnelle, surtout lorsque cela représente l’image de votre entreprise ou de votre organisation.
Eh bien, la bonne nouvelle 🎉, c’est que vous pouvez effectivement personnaliser ce logo. Et devinez quoi? C’est plus simple que vous ne le pensez !
Assurez-vous que votre logo est au format PNG pour une meilleure qualité. La taille optimale serait similaire à celle du logo par défaut de GLPI, généralement autour de 250*138 pixels, mais cela peut varier selon vos préférences.
Si vous souhaitez convertir un fichier JPG en PNG, voici quelques logiciels et outils en ligne gratuits que vous pouvez utiliser :
Avant de commencer toute modification, naviguez vers le répertoire de GLPI et localisez le fichier du logo. Pour GLPI 10, il est situé à l’emplacement suivant :
/pics/logos/logo-GLPI-250-black.png
📁 Faites une copie de ce fichier et conservez-la dans un endroit sûr, juste au cas où vous souhaiteriez revenir à l’original plus tard.
Voici comment vous pouvez accéder au fichier du logo, en fonction de votre configuration :
Accès en local :
Si vous avez installé GLPI sur un serveur local ou un ordinateur personnel, vous pouvez naviguer directement via l’explorateur de fichiers de votre système d’exploitation.
Accédez à l’emplacement où GLPI est installé.
Dans la plupart des cas, si vous utilisez une solution comme WAMP, XAMPP, ou MAMP, vous trouverez GLPI dans le répertoire www ou htdocs.
Ensuite, naviguez vers /pics/logos et localisez le fichier logo-GLPI-250-black.png
Accès via FTP (File Transfer Protocol) :
Si votre GLPI est hébergé sur un serveur distant, vous aurez probablement besoin d’un client FTP comme FileZilla ou WinSCP.
Ouvrez votre client FTP et connectez-vous à votre serveur en utilisant les informations d’identification fournies par votre hébergeur.
Une fois connecté, naviguez vers le répertoire où vous avez installé GLPI. Habituellement, cela pourrait être dans public_html, www, ou un autre dossier spécifique, selon la configuration de votre hébergeur.
Ensuite, dirigez-vous vers /pics/logos et repérez le fichier logo-GLPI-250-black.png.
Il est recommandé de télécharger ce fichier sur votre ordinateur local pour en garder une copie de sauvegarde.
Accès via le gestionnaire de fichiers du panneau de contrôle :
Certains hébergements, comme ceux qui utilisent cPanel, Plesk, ou d’autres interfaces, offrent un gestionnaire de fichiers intégré.
Connectez-vous à votre panneau de contrôle.
Cherchez le “Gestionnaire de Fichiers” ou un nom similaire.
Naviguez vers l’emplacement d’installation de GLPI, puis allez dans /pics/logos pour trouver le fichier logo-big.png.
Vous pouvez généralement cliquer avec le bouton droit sur le fichier et choisir “Télécharger” pour sauvegarder une copie sur votre ordinateur.
Quelle que soit la méthode que vous choisissez, une fois que vous avez localisé le fichier logo-GLPI-250-black.png assurez-vous de le copier ou de le télécharger et de le stocker en lieu sûr. Cela vous donne la tranquillité d’esprit de pouvoir toujours revenir à la version d’origine si quelque chose ne se passe pas comme prévu pendant votre processus de personnalisation.
📝 Renommez votre logo personnalisé pour qu’il s’appelle “logo-GLPI-250-black.png“.
Ensuite, remplacez le fichier logo par défaut par votre propre logo dans le répertoire /pics/logos/.
Vous pouvez le faire via FTP ou directement via le gestionnaire de fichiers de votre serveur.
Ouvrez GLPI dans votre navigateur et appuyez sur CTRL + F5 ou juste F5 pour actualiser la page.
Si tout s’est bien passé, vous devriez maintenant voir votre propre logo à la place de celui de GLPI.
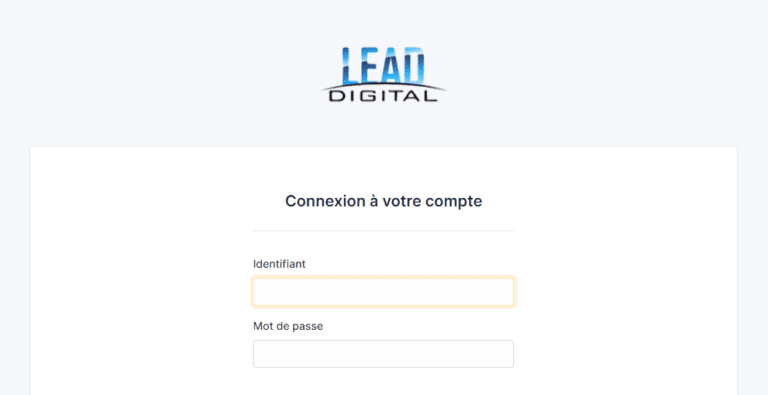

11 rue des Verdales
34290 SERVIAN
06.52.56.75.00
contact@lead-digital.fr